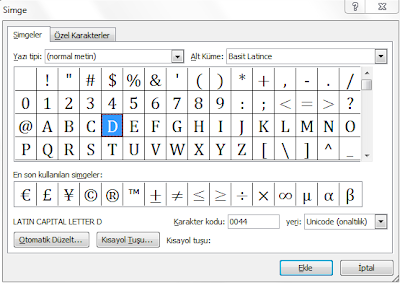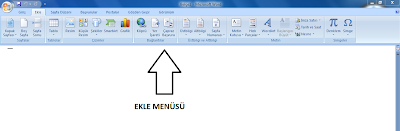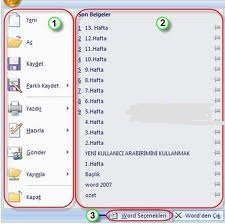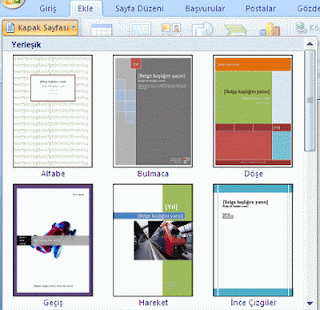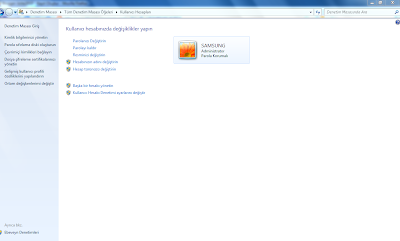Günün Fırsatı
1 rakamın yanına 100 tane sıfır koyarsanız elde edeceğiniz sayının İngilizcede özel bir adı var googol.İşte Google mucitleri bu kelimeden türetmişler,buldukları arama motorunun ismini.Bu ismi kullanmalarının altında ise dünyadaki tüm bilgiyi organize etme felsefesi yatıyor.
Google projesinin Mimarları Stanford`da doktora eğitimini tamamlamış olan Larry page ve Sergey Brin adlı iki üniversite öğrencisidir. Google’ ın kurucuları Larry Page ve Sergey Brin ilk tanıştıklarında 24 ve 23 yaşlarında üniversiteden yeni mezun olmuş gençlerdi.İlk başlarda konuştukları her konu hakkında zıt görüşleri savunmuşlardı ancak bu ikilinin ortak düşündüğü bir konu vardı:İnternet üzerinde bulunan tonlarca verinin bir şekilde sınıflandırılması ve arandığı zaman kolayca bulunabilmesi .1996 yılında beraber çalışmaya başlıyorlar ve Backrub adını verdikleri arama motorunu geliştiriyorlar.1998 yılında Larry ve Sergey çalışmalarını geliştirmeye devam ediyorlar ve pazarlık ederek satın aldıkları terabayt kapasitelki diskleri Larry nin yurt odasına yerleştiriyorlar böylece Googleın ilk veri merkezi hayata geçmiş oluyor.Bu arada Sergey de potansiyel müşterilere ellerindeki ürünü anlatıp proje için kaynak sağlamaya çalışıyor.Ancak o zamanlar yükselişte olam’.com’ şirketleri bile bu işe pek sıcak bakmıyor.Hatta görüşülen potansiyel alıcılar arasında Yahoo nun kurucularından David Filo da ve genç iki arkadaşa projelerini kendilerinin geliştirmelerini ve belirli noktaya getirdikten sonra müşteri aramalarını tavsiye ediyorWindows Azure
Microsoft’un, web tabanlı işletim sistemi Windows Azure’un dağıtımına 2009 yılının 2. Yarısından sonra başlaması bekleniyor.Microsoft tarafından Azure Web siresine gönderilen son postaya göre Azure, Community Technology Prewiew boyunca ücretsiz olarak; ancak ürün ticari kullanıma sunulduğu andan itibaren ise harcanan kaynaklara göre bir fiyatlandırma yapılacak.
Önceki Windows sürümleri aşağıdaki tabloda verilmiştir.
Sürüm
|
Tarih
|
Windows 1.0
|
Kasım1985
|
Windows 2.0
|
Nisan 1987
|
Windows 3.0
|
Mayıs 1990
|
Windows 3.1
|
Haziran 1991
|
Windows NT 3.1
|
Nisan 1992
|
Windows 3.11
|
Ağustos 1993
|
Windows NT 3.5
|
Şubat 1994
|
Windows 95
|
Eylül 1994
|
Windows 3.51
|
Ağustos 1995
|
Windows NT 4.0
|
Haziran 1995
|
Windows 98
|
Ağustos 1996
|
Windows 98 SE
|
Haziran 1998
|
Windows ME
|
Mayıs 1999
|
Windows 2000
|
Şubat 2000
|
Windows 2000 Datacenter
|
Ağustos 2000
|
Windows XP
|
Ekim 2001
|
Windows Server 2003
|
Mart 2003
|
Windows Vista
|
Haziran 2007
|
Windows 7
|
Ekim 2009
|
ADDIE MOD
1990’lı yıllardan sonra öğretim tasarımı çekirdek modele göre tüm modellerdeki ayrıntılı işlemleri özetleyici nitelikte olan temel beş aşamada ifade edilmiştir.Bu aşamalar;analiz ,tasarım, geliştirme, uygulama ve değerlendirme aşamalarıdır.
http://hotfile.com/dl/93323598/f2d309a/GOOGLE_21.12.2010.docx.html